Dataverse, the Master of the Universe?
- Frank Vanhamel

- 11 mrt 2022
- 2 minuten om te lezen
Bijgewerkt op: 20 mrt 2022
Is PowerApps Dataverse becoming the Master of the Universe as a horizontal database layer?
In this blog post I will show you how you can use Virtual Enities in order to have ERP data from Business Central showing within Dataverse.

But first this overview
Within the Microsoft Suite we have 2 worlds. On the one hand we have the ERP world where applications such as Dynamics Finance & Operations (F&O) and Business Central live.
On the other hand we have the Power Platform Dynamics 365 applications where out-of-the box applications live such as the CRM Dynamics 365 for Sales or Dynamics 365 for Marketing.
In this 2nd world we also have the Dataverse and custom applications being build on top of this Dataverse data layer. Custom build PowerApps applications being build thanks to Citizen Developers coming also from a business side.
Combining both worlds
Wouldn't it be great to combine both worlds and having a view in Dataverse on also the ERP data? Let's take a closer look at this and explore the Business Central Virtual Tables functionality.
First we need to install the app from Appsource. At the time of writing this blog post this is currently in Preview mode. Try using following link: Find the right app | Microsoft AppSource
and click on the Get it now button.

Give in your credentials that you use for logging into the Business Central application and give Microsoft the needed permissions. Click the Continue button.

As Dataverse being in the Power Apps world, the Business Central Virtual Table will be installed into the environment of your choice. Next click on the Install button.

Once installed the status will be set to Installed (see image below).

In a next step navigate to your Dataverse tables set and you will find the Business Central Virtual Data Source configuration table. Select the Data tab and edit this Business Central record.

Specify the Environment Name and Default Company from you Business Central application.
You will find this name by entering Admin after your Business Central URL. In my case this is Production.

Ok so this is what it looks like.

In a following step go to the Azure Active Directory Applications page in Business Central and set the State to Enabled.
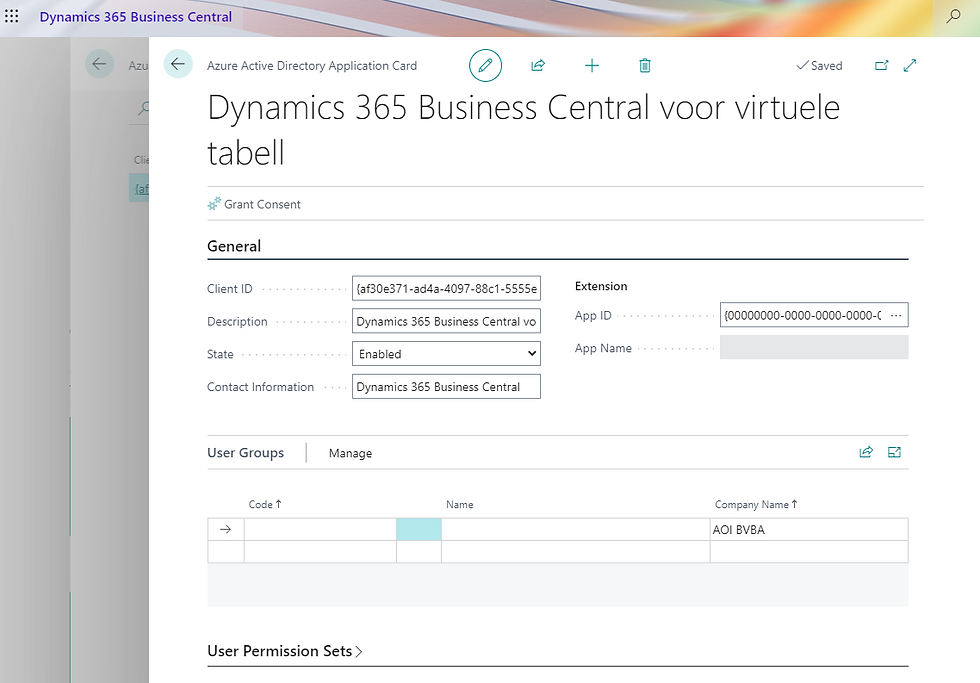
When having done this navigate back to the Dataverse and find the table Available Business Central Table. OMG isn't this great? We see on the Data tab the list of tables from Business Central.
Select one of the tables, click on edit record and set the Visible checkbox to Yes.

Go back to the Dataverse tables set and you will see the SalesInvoice table (in my example) in the Dataverse list.

What's really great about this Virtual Enitiy feature is that you can now edit data in both directions. Data from Business Central can now be viewed in Dataverse and giving Dataverse the Power to become perhaps the Master of the Universe. Being He-Man right?
Have a nice weekend!
Frank Vanhamel
Power Platform Evangelist






Comments